The Test Taker is the test-taking environment that students use to take and submit their tests to teachers for review and grading. Teachers can preview test content and take a test like a student in the Test Taker before assigning assessments to students.
The Test Taker allows you to:
- Select and navigate to specific questions in a test.
- Switch between different passages in a test if there are more than one.
- Listen to passages and questions read aloud if the test has audio.
- Set or clear bookmarks on questions.
- View question status icons identifying Answered, Not Answered, and Bookmarked questions.
- View a tally of Total, Not Answered, and Bookmarked questions.
- Revisit unanswered and bookmarked questions.
- Expand the Passage or Question areas.
- Use the Tools menu to use accessibility tools like the Highlighter, Line Reader, and Image Magnifier.
- Use the Settings menu to change the font size and page/text contrast colors.
- Get extra Help at any time during a test.
- Pause and End a test, which includes submitting a test for grading.
Test Taker at a Glance
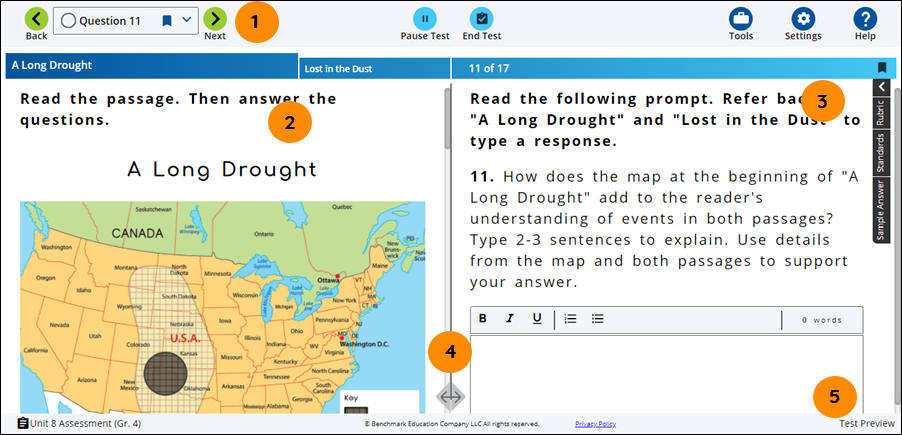
| Test Taker Legend | Description |
|---|---|
| 1. Toolbar |
Back/Next buttons
Question Navigation bar
Pause Test icon
End Test icon
Tools icon
Settings icon
Help icon
|
| 2. Passage area |
Passage area and tabs
Play Audio icon
Scroll bar Use the scroll bar to move up or down and view the content in the Passage area. Note: Passages may contain text, graphics, audio, and/or videos. |
| 3. Question area |
Question area
Play Audio icon
Question counter
Bookmark icon
Standards, rubrics, and sample answer tabs
|
| 4. Passage/Question Expander arrows |
Use the arrows to expand the width of the Passage or Question areas. Note: The Expand arrows appear blue when selected and active, and gray when inactive. |
| 5. Footer |
View the eAssessment title, student name, and Benchmark Education Company information. |
Learn more about the Test Taking by exploring these Help topics:
- Find eAssessments
- Preview an eAssessment
- Create an eAssessment assignment
- Watch the instructional video
- Learn about question types
- Test your audio
- Use the Question Navigation bar
- Use the Tools and Settings
- Use the audio controls
- Bookmark a question
- Pause your test
- End your test
